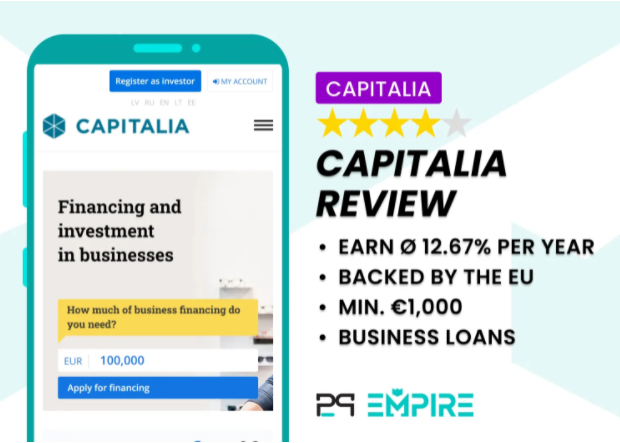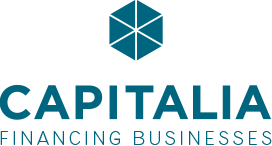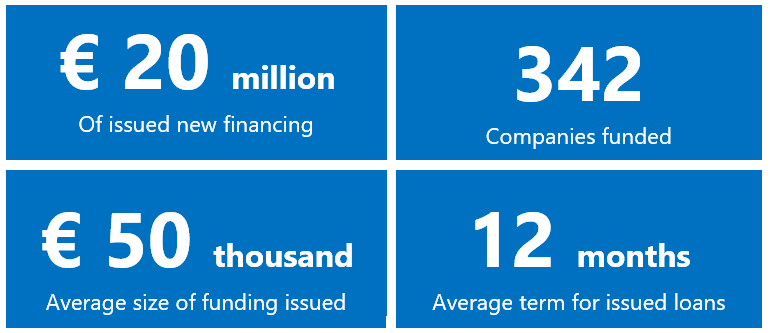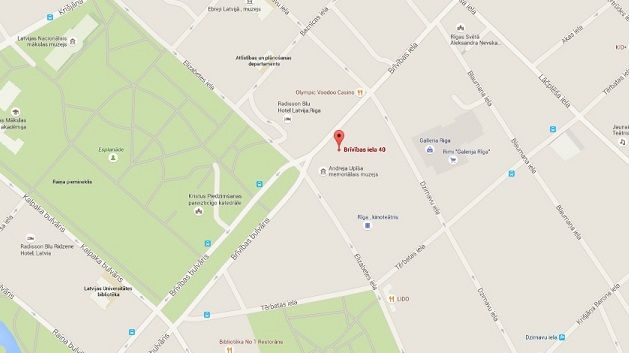Recently inflation has become the most relevant economic issue of the world. Last December the inflation level in Latvia reached a record-high level of 7.9%. Such an inflation increase is the consequence of both the large money amount that has been introduced in the economy to fight with the impacts of the pandemic, and the global delivery delays. In circumstances when money quickly loses it value, it is important to act so that the investment returns grow at least at the inflation rate.
There are some financial instruments abroad whose profitability is highly correlated with the inflation – those so-called inflation linked bonds. Unfortunately, the inflation-correlated return is low. When purchasing, for example, France inflation linked bonds, the investor can rely that he will receive an annual return which is about 1.5% lower than the inflation level. At the same time, in the Baltics, it is technically difficult to purchase individual foreign bonds. As a result, if the investor wants to ensure a return that is higher than inflation, additional risks and purchase of another assets, such as real estate, shares, gold, are needed.
Real estate, for instance, rental apartment, purchase is a very popular savings method among Baltic investors. It is understandable, because real estate is tangible and comprehensible, and emotionally very comfortable. Also when calculating on paper, apartment rent seems as a profitable option and real estate value can increase in the future. In addition, up until now rental prices could be easily increased together with the inflation. However, investors often do not take into account other expenses, such as their time spent when communicating with the tenant and managing the apartment, insurance, taxes, property downtime and depreciation which causes a regular need to make additional investments. Therefore, after including all of these factors, rental apartment return is not 7-8% annually but 3-4% annually. The more rental real estate the investor owns, the higher return they can provide. For example, if the investor owns 5 apartments in one building, the administrative expenses significantly decrease. An alternative to the rental real estate purchase is
investing in exchange traded real estate funds, such as Eften Real Estate and Baltic Horizon. Such investments can provide both a higher return and liquidity, which follow from the option to sell the investment in the stock exchange. If such real estate funds can index its rental income at least by the inflation amount, they can also increase their value in increasing interest rate environment.
Shares is one more alternative. The idea that investments in shares can save capital from inflation follows from the assumption that many companies are able to increase prices for their clients when the material costs and salaries increase. The exceptions are industries where long-term projects with fixed costs (e.g., construction) are executed, and startups, whose profits are expected in further future.
When reviewing the historical return of developed countries’ stock markets, it significantly exceeds inflation. However, this strategy’s results differ in various times. For example, an investor who invested in S&P 500 index in 1972, would experience a value decrease, from which it would recover (also taking into account inflation’s impact) only after 12 years. High inflation was relevant in the 1970s as well. Therefore, it is important to do long-term (longer than 10 years) investments in stock market, make several deposits over time and make sure of the portfolio’s diversification. The most convenient way to provide diversification is investing in exchange-traded funds. A great basis for an
investment portfolio would be
iShares World ETF (invests in developed countries’ shares) and
iShares Emerging Markets ETF (invests in developing countries). In addition, increasingly more new companies, which can be attractive long-term investment options, publish their shares on Baltic stock exchange.
Larger returns can be provided with
high-return bonds and loans to companies. When inflation level exceeds 5% annually, low-risk country and company bonds do not provide sufficient security against inflation. Short-term low-risk bonds in euros have negative return, but long-term bonds expose rather than protect investors against the interest rate changes. Therefore, part of the investment portfolio should consist of higher-return and higher-risk bonds. Baltic states have numerous companies whose bonds with interest rates in the range of 5-10% can be purchased in the Baltic stock exchange. Such companies include Elko grupa, Storent, IuteCredit, Auga, and others. Those investors who seek higher interest rates can invest in
Capitalia loan platform which allows financing small and medium-sized Baltic companies with the historical average annual interest rate of 12%. Such investors have invested in, for example, Stenders, Pure Chocolate, Gandrs, and other companies.
Another strategy is investing in physical assets whose price should increase with inflation. Purchase of
gold is traditionally considered to be the base protection strategy against high inflation and economic uncertainty. One can invest in gold physically by purchasing gold coins or bars, but they have to be stored and secured properly. Physical purchases also have significant commission fees. Gold can be bought from, for example, Tavex and Paysera. Besides them, there are numerous international service providers, such as Goldsilver.com, which provides sale of precious metals and their storage in several locations in the world. An alternative to a physical gold purchase is buying electronical gold XAU – it is a digital instrument whose value is linked to the gold price in stock exchange. Such a service is offered by Revolut, Paysera and many other brokerage platforms. It is also possible to purchase index funds or gold processing companies’ index funds whose value is linked to gold prices, for example,
iShares Gold Producers UCITS ETF. At the beginning of the pandemic, gold price swiftly increased by 25%, but then it dropped. In the past 20 years, investments in gold have provided 9.5% average return, protecting the investor against rising inflation. However, investors rarely check gold prices’ changes in the long term. If they did, they would see that gold prices are highly fluctuating. Therefore, gold has a tendency to quickly change its value, which makes it a very unstable type of investment.
Prices of
raw materials, such as oil, gas, metals and grains usually well adjust to inflation’s price increase. However, the prices of raw materials are also heavily affected by short-term changes in supply and demand for these materials. The pandemic has shown a great example of such changes. As a result, investment in raw materials can become very risky and experience abrupt changes. Raw materials can be purchased electronically (as an artificial financial instrument) or as part of the producers’ shares, or the producers’ index funds. An interesting index fund is
iShares Diversified Commodity Swap UCITS ETF which offers investing in raw materials with the help of derived financial instruments.
It is important to understand that investment in gold or raw materials does not bring any income (dividends) and it is fully speculative. Therefore, it should not exceed a small percent of the individual investment portfolio.
As it can be seen, although high inflation level is an unpleasant situation for any saver, there are numerous investment options which can protect against inflation increase. Potentially the worst thing that an investor can do during inflation rise, is sitting with large cash reserves and doing nothing with them. This is a good time to make your money work.
*The information above is my personal opinion and it is not a recommendation to do or not do any specific investments.


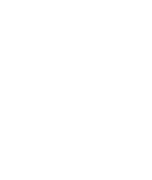
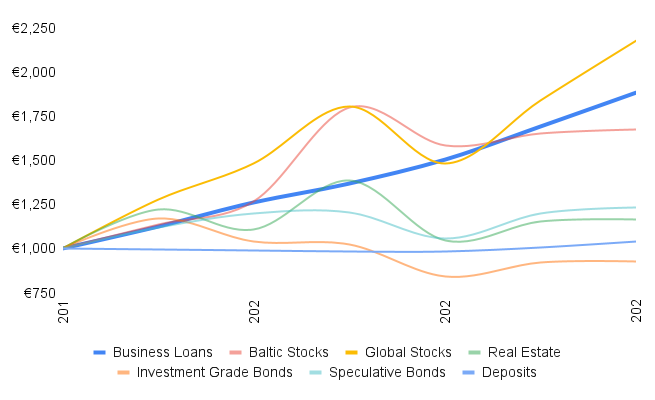


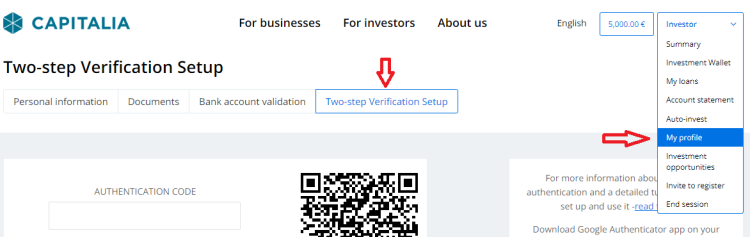
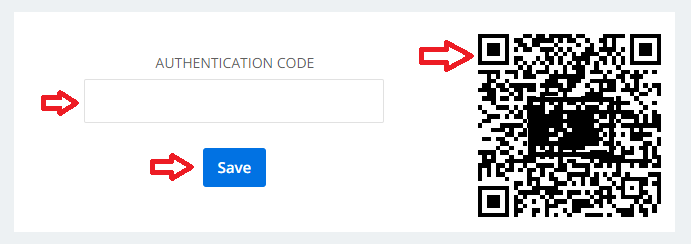


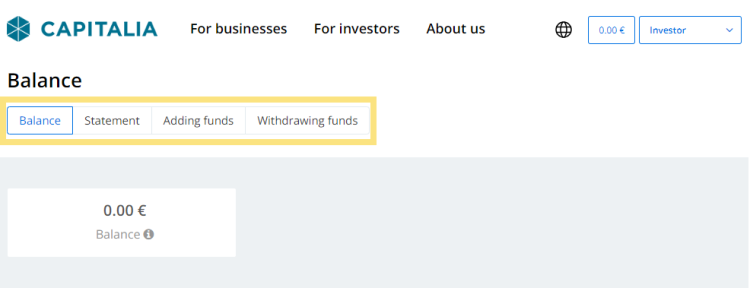
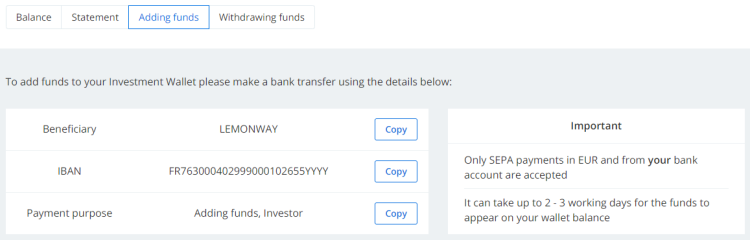
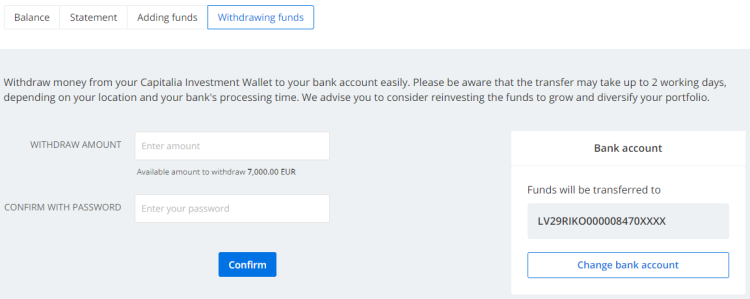
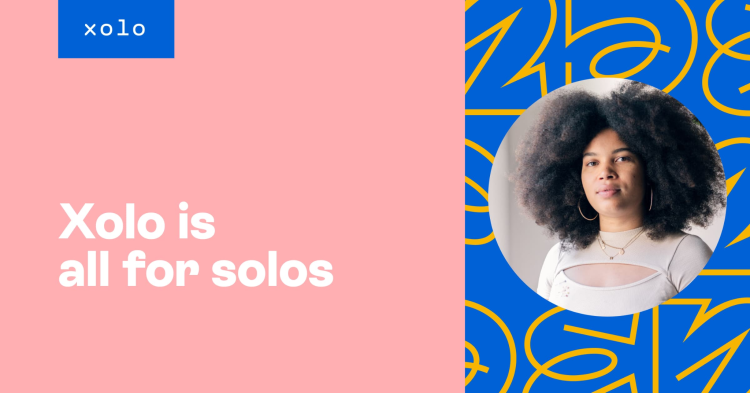


 in the public databases of the Enterprise Register and the Bank of Latvia.
in the public databases of the Enterprise Register and the Bank of Latvia.
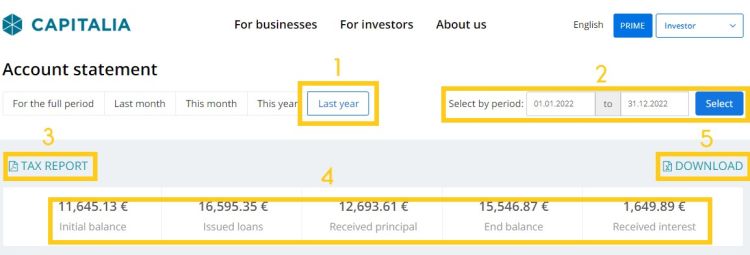
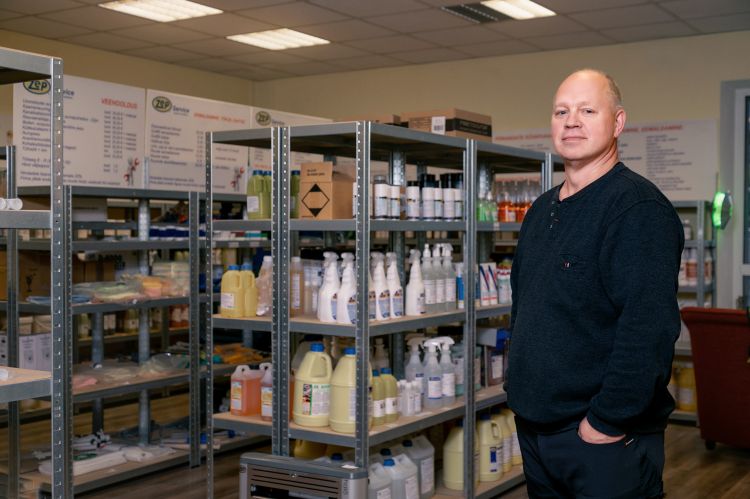



.png)
.png)